VMware ESXiを物理マシン上で動作させるのは意外と大変です。
その理由としてまず第一に、VMware ESXiの要件を満たした物理マシン(パソコン)を用意する必要があることが挙げられます。
不要なパソコンを持っていない、あるいは持っていたとしてもVMware ESXiの要件を満たしておらずインストールに失敗するというケースは多いでしょう。
そんなときは、VMware Playerを使用するのが便利です。
VMware Player上であれば、VMware ESXiのインストールに失敗することもありませんし、少し試してみたい等の用途であれば、パソコン一台で事足ります。
VMware Playerのインストール
最新のVMware Playerは下記サイトからダウンロードできます。
→ VMware Playerダウンロード
お使いのパソコンがWindowsであれば、「VMware Player and VMware Player Plus for Windows」をダウンロードします。
あとは、ダウンロードしたexeファイルを実行し、VMware Playerをインストールします。
VMware ESXiのダウンロード
VMware ESXiのISOファイルをダウンロードします。
ダウンロード方法は下記ページに記載しています。
→ VMware ESXi 4.1.0のダウンロード
仮想マシンの作成
VMware Player上で動作する仮想マシンを作成します。
VMware Playerを起動します。
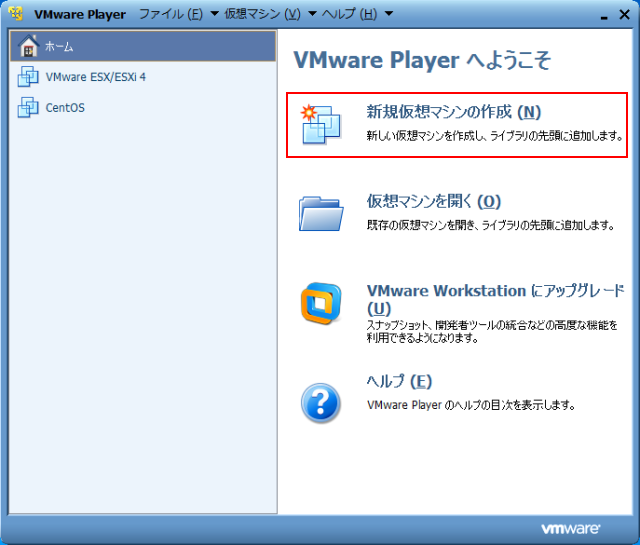
「新規仮想マシンの作成」をクリックします。
「新しい仮想マシンウィザード」が表示されます。
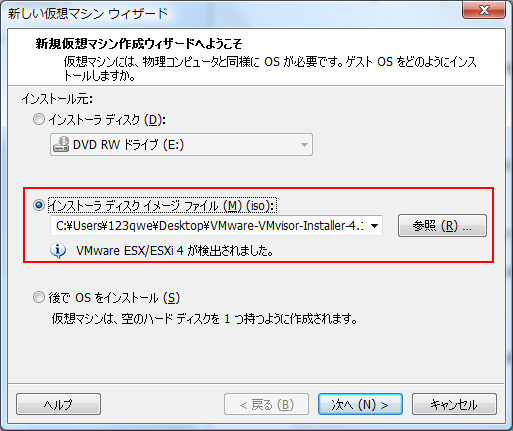
「インストーラディスクイメージファイル」に入力されているパスが先ほどダウンロードしたVMware ESXiのインストーラになっていることを確認し、「次へ」ボタンをクリックします。
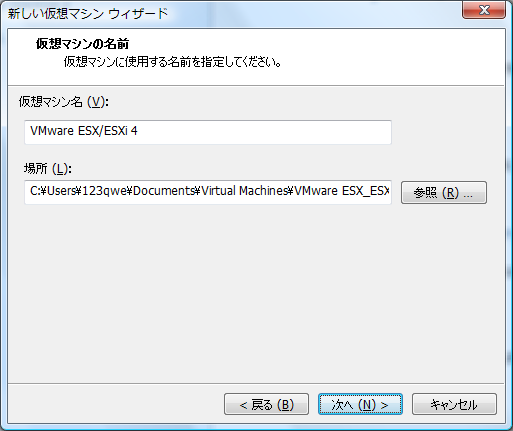
仮想マシンの名前と、イメージファイルの保存場所を指定します。
「次へ」をクリックします。
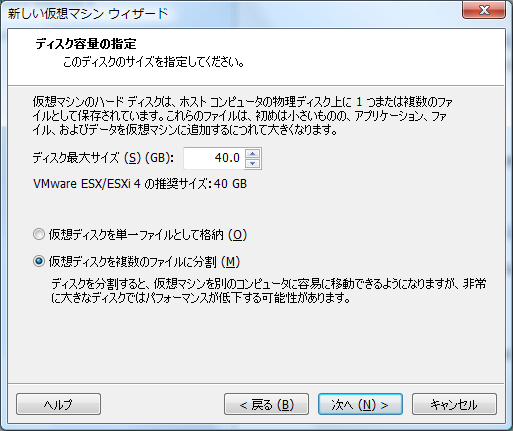
ディスク容量を指定し、「次へ」をクリックします。

以上で仮想マシンを作成する準備は完了です。
問題なければ、「完了」ボタンをクリックします。
「この仮想マシンを作成後にパワーオンする」にチェックが入っていれば、その後、VMware Player上でVMware ESXiのインストーラが起動します。
VMware ESXiのインストール
VMware Player上の仮想マシンにVMware ESXiをインストールします。
インストール方法は下記ページに記載しています。
→ VMware ESXi 4.1.0のインストール
仮想マシンの設定
次にVMware ESXiがインストールされている仮想マシンの設定を行います。
まずは、仮想マシンを起動します。
仮想マシンが起動した状態で、VMware Playerのメニューバー「仮想マシン」→「仮想マシンの設定」をクリックします。
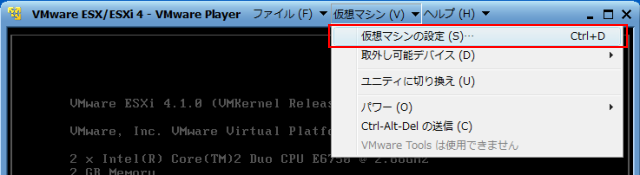
「仮想マシン設定」ダイアログが開きます。
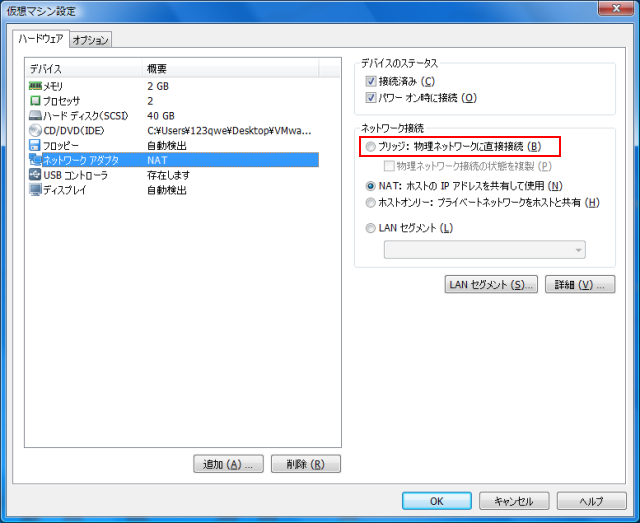
画面左の「ネットワークアダプタ」を選択し、画面右の「ネットワーク接続」グループボックスを確認します。
「NAT:ホストのIPアドレスを共有して使用」にチェックが入っている場合は、「ブリッジ:物理ネットワークに直接接続」にチェックを入れます。
NATを設定すると、ホストOS(VMware Playerを実行しているOS)がNAT装置となり、ゲストOS(ここではVMware ESXi)はNAT配下に位置してしまいます。
その場合、VMware ESXiに接続できるのはNAT装置となっているホストOSのみとなってしまうため、今回はブリッジに変更しています。
変更後、「OK」ボタンをクリックします。
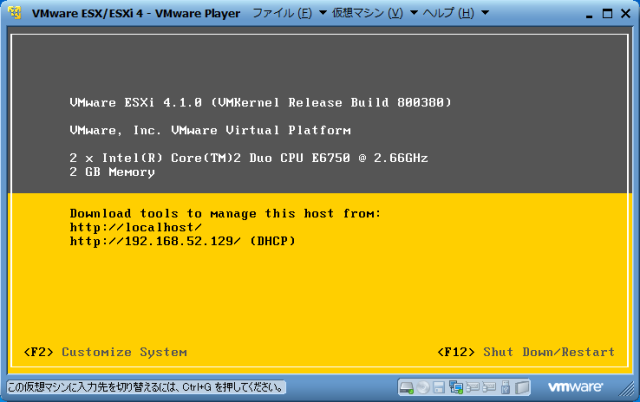
一旦、VMware ESXiを再起動します。
F12キーを押下します。
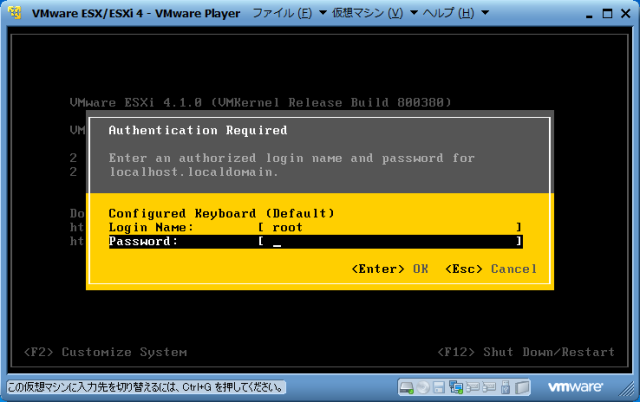
認証ダイアログが表示されます。
デフォルトではPasswordの設定はされていませんので、そのままEnterキーを押下します。
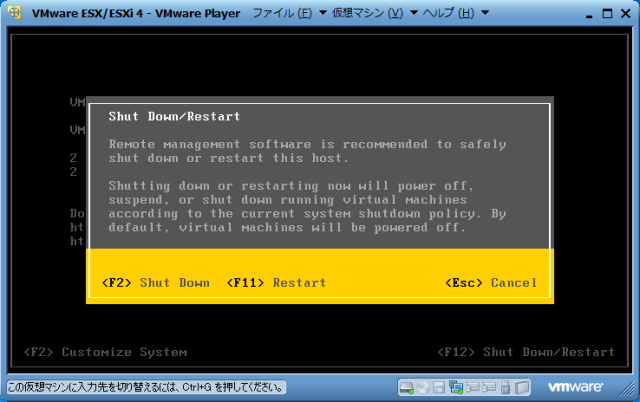
F11キーを押下し、再起動します。
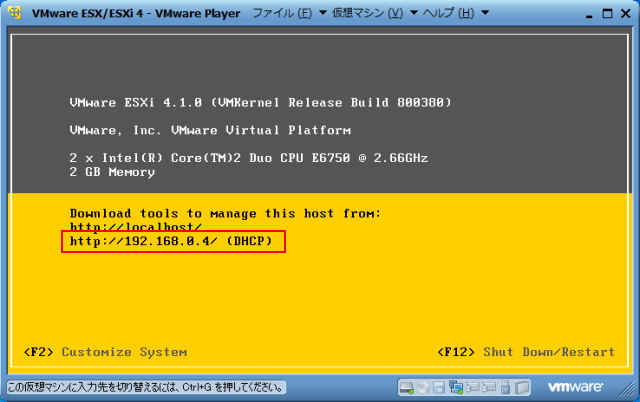
再起動後、IPアドレスが変わっていることを確認します。
(ただし、DHCPサーバーがLAN上に立っていない場合は、手動でIPアドレスを変更する必要があります。)
以降は、VMware vSphere Clientをインストールし、VMware ESXiに接続、設定を行っていきます。
VMware vSphere Clientのインストール方法からは下記ページから順に記載しています。
→ VMware vSphere Clientのインストール