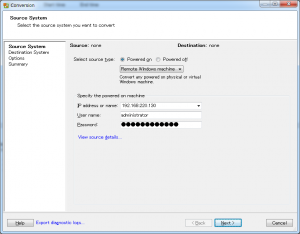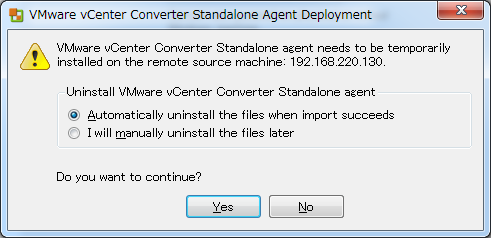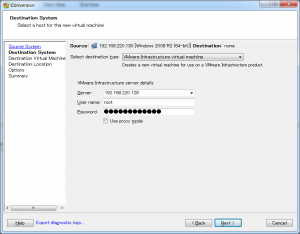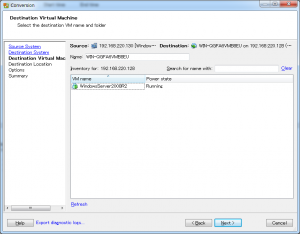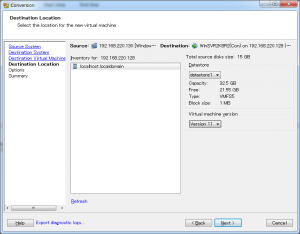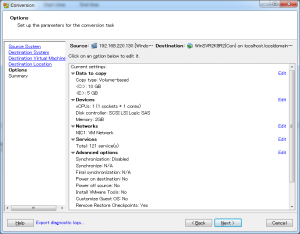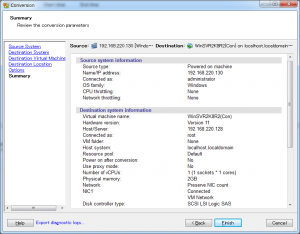今回は、VMware vCenter Converter Standaloneを使用して、物理マシン(Physical Machine)で稼働しているシステムを仮想マシン(Virtual Machine)へ移行する手順について見ていきます。
VMware vCenter Converter Standaloneによる移行概要
VMware vCenter Converter StandaloneによるP2V移行は、移行元となるマシンのOSが起動したまま行うことになります。移行の概要を下図に示します。
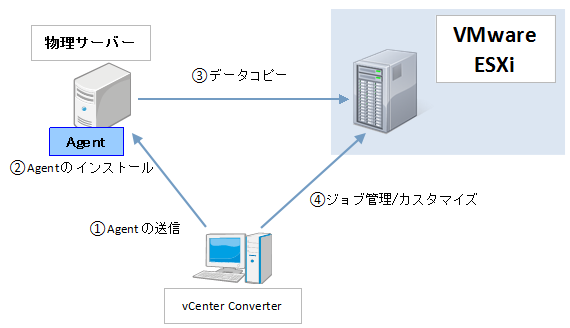
VMware vCenter Converter StandaloneをインストールしたWindowsマシンから移行元サーバーと移行先にそれぞれ接続して移行を行います。移行元サーバーにはAgentツールがインストールされ、移行先へデータコピーが行われます。
上図3つのサーバーはネットワーク接続できる状態である必要があります。
P2V手順
では、実際に物理マシンから仮想マシンに移行してみます。移行元のサーバーはWindowsServer2008R2、移行先の仮想環境はVMwareESXiとします。
VMware vCenter Converter Standaloneを起動したら、画面左上の「Convert Machine」をクリックします。

すると、移行のためのウィザードが開始されます。「Source System」では移行元となるサーバーの情報を入力します。
本サンプルでは、移行元サーバーはWindowsServer2008R2とするため、「Select source type」には「Remote Windows machine」を選択します。
また、IPアドレスと、管理者権限を持つユーザー、そのパスワードを入力し、「Next」ボタンをクリックします。すると、以下のようなダイアログが表示されます。
移行元サーバーにはAgentプログラムがインストールされますが、移行後、自動で削除するかどうかを聞かれます。「Automatically uninstall the files when import succeeds」にチェックが入っていることを確認し、「Yes」ボタンをクリックします。
もし、以下のようなエラーダイアログが出力されたら、移行元サーバーに誰かがまだログインしている可能性があります。
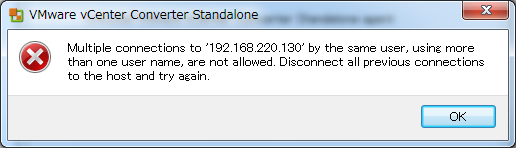
その場合は、すべてのユーザーをログアウトさせた後、再度実行してください。
移行元サーバーに問題がなければ次の画面に進みます。ここでは移行先のサーバー情報を入力します。
本サンプルでは、移行先サーバーはVMwareESXiとなるため、「Select destination type」には「VMware Infrastructure virtual machine」を選択します。
また、IPアドレスと、VMwareESXiの管理者ユーザー、そのパスワードを入力し、「Next」ボタンをクリックします。ここで、通常は以下のような警告ダイアログが表示されます。
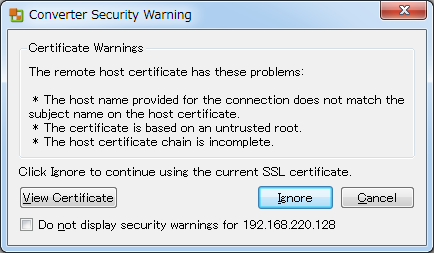
証明書が署名されていない旨の警告ですが、自身が管理するサーバーであるため「Ignore」ボタンをクリックして先へ進めます。「Destination Virtual Machine」画面に遷移します。
「Name」欄に仮想マシンの名前を入力します。任意の名前を入力し、「Next」ボタンをクリックします。「Destination Location」画面に遷移します。
仮想マシンのデータを格納するデータストアを指定します。データストアの設定はVMwareESXi上で行うことになります。ローカルディスク以外にNASやSANストレージなどを導入している場合は、どこに格納するかを決めて下さい。本サンプルでは、データストアはひとつしかないため、そのまま「Next」ボタンをクリックします。「Options」画面に遷移します。
ディスク容量やCPU・メモリーリソースなどを変更することができます。初期値は移行元の物理サーバーのものが設定されています。リソースは増やす場合などは、ここで変更します。本サンプルではこのまま「Next」ボタンをクリックします。「Summary」画面に遷移します。
入力内容を確認し、問題なければ、「Finish」ボタンをクリックします。すると、コンバートが開始されます。
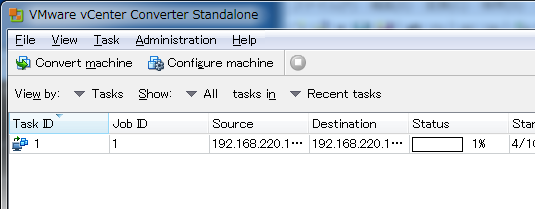
移行には時間がかかるため、あとは終了するまで気長に待ちます。
成功したら、「Status」欄が「Completed」に変わります。
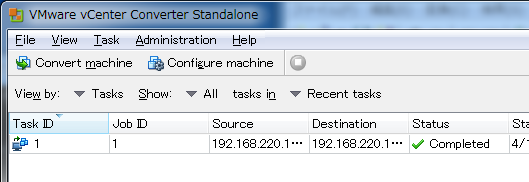
以上で移行完了です。VMwareESXi上に移行した仮想マシンは停止状態となっているため、物理サーバーをシャットダウンした後に起動させます。