VMwareToolsはゲストOSのパフォーマンスを向上させたり、VMware ESXiとゲストOSとの連携が必要な機能を実現して管理を効率化することを可能とするユーティリティです。
VMwareToolsはゲストOSの中にインストールすることになります。
VMware社は、仮想マシンを作成し、ゲストOSをインストールした後にVMware Toolsをインストールすることを強く推奨しています。
開発元が言っていることなので、VMwareToolsは必ずインストールしておきましょう。
まずは、VMwareToolsのイメージファイルをデータストアにアップロードします。
「構成」タブ → 「ストレージ」をクリックします。
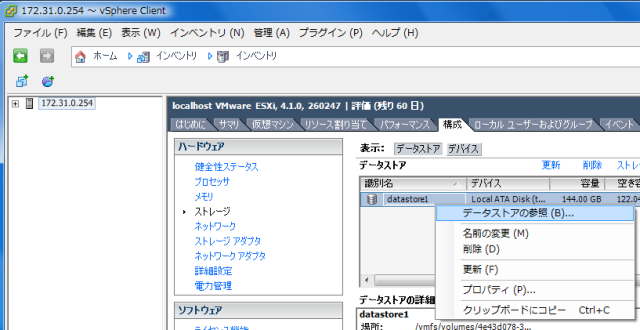
任意のデータストアを右クリックし、コンテキストメニューから「データストアの参照」をクリックします。
データストアブラウザが開きます。
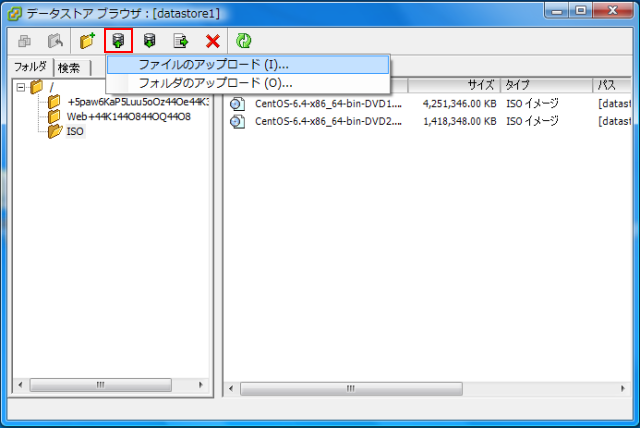
赤枠のアイコンをクリックし「ファイルのアップロード」をクリックします。
「アイテムのアップロード」ダイアログが表示されます。

あらかじめダウンロードしておいた、VMwareTのISOファイルを選択し「開く」をクリックします。(ダウンロード手順はこちらに記載してあります。)
アップロードが開始されます。
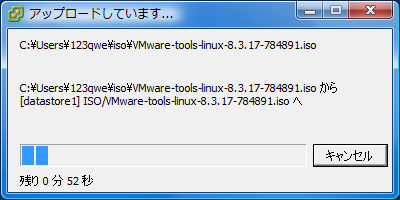
アップロードが完了したら、仮想マシンを起動させます。
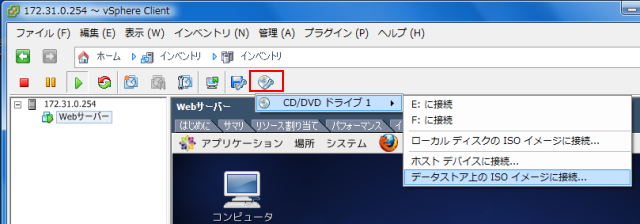
赤枠のアイコンをクリックし、「CD/DVDドライブ1」→「データストア上のISOイメージに接続」をクリックします。
データストアの参照ダイアログが開きます。

先ほどアップロードしたISOファイルを選択し「OK」をクリックします。
これで、ゲストOS上に、ディスクイメージがマウントされます。
以降はゲストOS上での操作となります。
ゲストOSがCentOSの場合は、ディスクトップ画面を右クリックしコンテキストメニューから「端末を開く」をクリックします。
コンソール画面(端末)で下記コマンドを入力します。
> su - # cd /tmp # tar zxf /media/VMware Tools/VMwareTools-8.3.17-784891.tar.gz # cd vmware-tools-distrib # ./vmware-install.pl
VMware Toolsのインストールスクリプトが開始されます。
その際、何度か対話的に質問が出力されますが、全てEnterキーを押下します。
インストールスクリプトが終わったらゲストOSを再起動すれば、VMwareToolsのインストールは完了です。
インストール前と後で、グラフィックパフォーマンスや、マウス操作のパフォーマンスが向上していることが実感できるかと思います。