CentOS6.4のダウンロードが終わり、ISOファイルをデータストアへのアップロードが完了したら、いよいよ仮想マシンへCentOS6.4をインストールします。
まずは、VMware vSphere ClientからVMware ESXiに接続します。
VMware vSphere Clientの画面が開かれたら、左ペインにある仮想マシンを右クリックし、コンテキストメニューから「設定の編集」をクリックします。
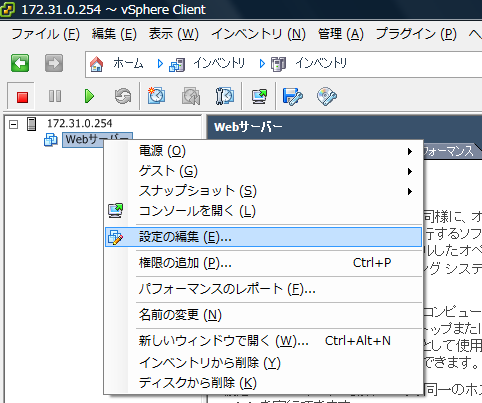
「仮想マシンのプロパティ」ダイアログが開きます。
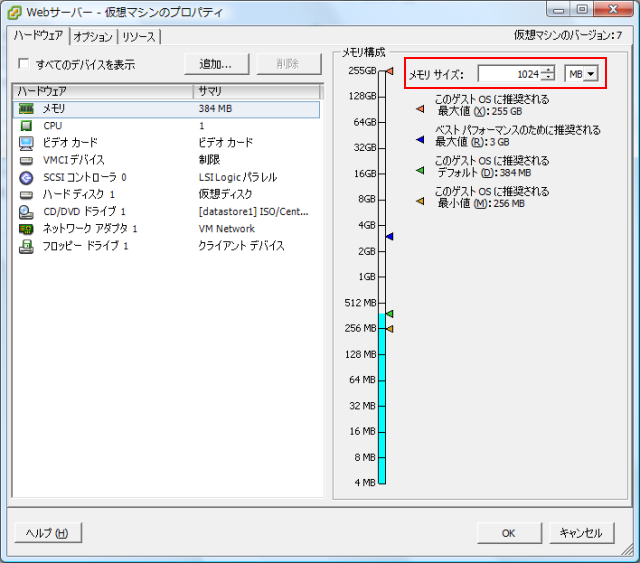
「ハードウェア」タブの「メモリ」が選択された状態で、画面右の「メモリ構成」-「メモリサイズ」を確認します。
ここで、仮想マシンに割り振るメモリサイズを設定します。64bit版のCentOSをインストールしようとしているため、1024MB以上を設定します。

次に、「CD/DVDドライブ1」を選択し、画面右の「デバイスタイプ」-「データストアISOファイル」にチェックを入れて、「参照」ボタンをクリックします。
※ここでは、仮想マシンに読み込ませるCD/DVDドライブを選択しています。もしインストールDVDが手元にあるならば、「クライアントデバイス」もしくは「ホストデバイス」を選択しても問題ありません。「クライアントデバイス」にチェックを入れたら、vSphere Clientを実行しているマシンのドライブに、「ホストデバイス」であれば、VMware ESXiがインストールされているマシンのドライブにインストールDVDを挿入します。
以降は、「データストアISOファイル」にチェックを入れた場合の手順を示します。
「データストアの参照」ダイアログが表示されます。
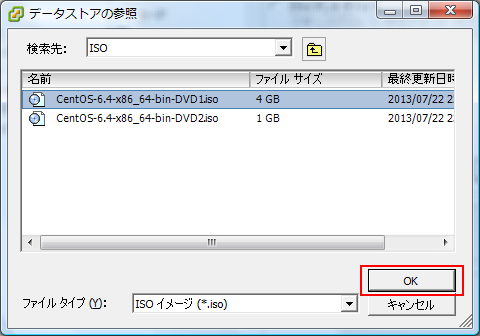
あらかじめアップロードしておいた「CentOS-6.4-x86_64-bin-DVD1.iso」を選択し、「OK」ボタンをクリックします。

「デバイスのステータス」-「パワーオン時に接続」にチェックを入れ、「OK」ボタンをクリックします。
以上の設定が終わったら、仮想マシンを起動させます。
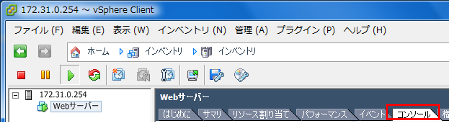
画面右のコンソールタブをクリックします。
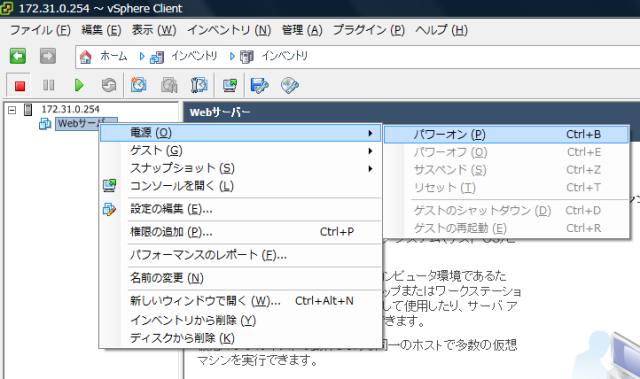
左ペインにある仮想マシンを右クリックし、コンテキストメニューから「電源」→「パワーオン」をクリックします。
仮想マシンの電源が入ると、CentOS6.4のインストーラが起動します。
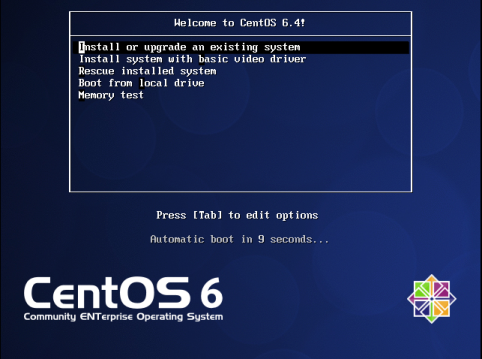
「Install or upgrade an existing system」を選択した状態で「Space」キーを押下します。
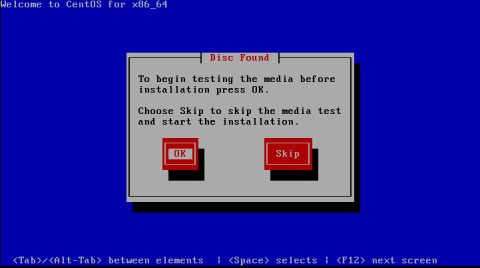
DVDの検証を行うかを訊かれますが、時間がかかるので「Skip」選択し検証せずそのまま次へ進めます。
プログラムの読み込みが完了するとグラフィカルモードのインストーラーが起動します。
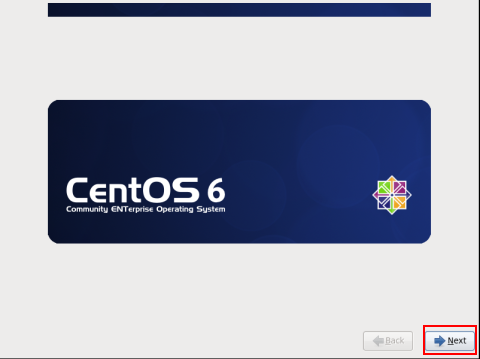
「Next」ボタンを押下します。
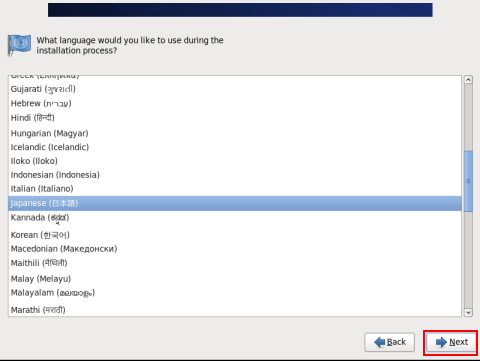
通常は「japanese(日本語)」を選択して「次へ」ボタンをクリックします。
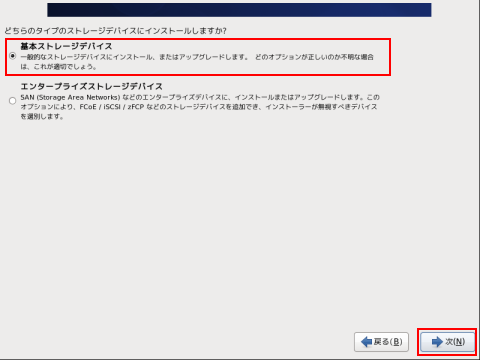
「基本ストレージデバイス」にチェックを入れ、「次へ」ボタンをクリックします。
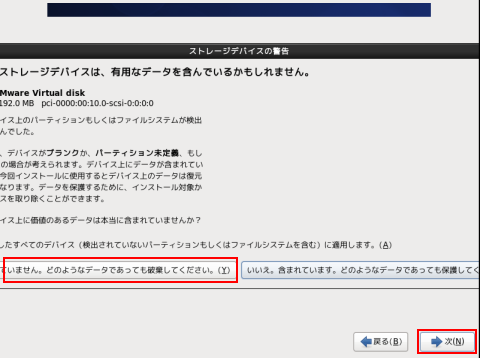
既存のデータが消える可能性について警告しています。
「はい、含まれていません。どのようなデータであっても破棄してください。」ボタンをクリックします。
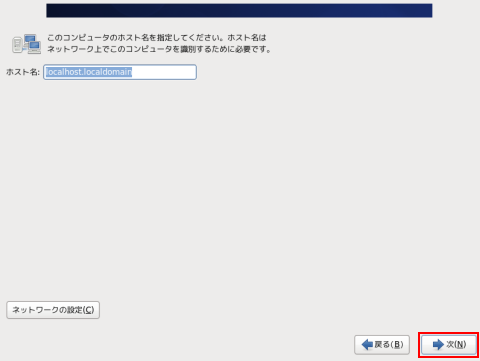
コンピュータのホスト名を決めて、「次へ」ボタンをクリックします。
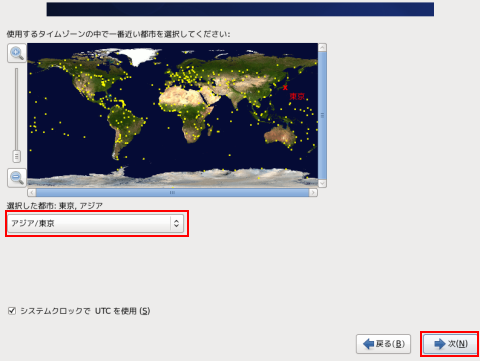
タイムゾーンを設定します。通常は「アジア/東京」を選び「次へ」ボタンをクリックします。
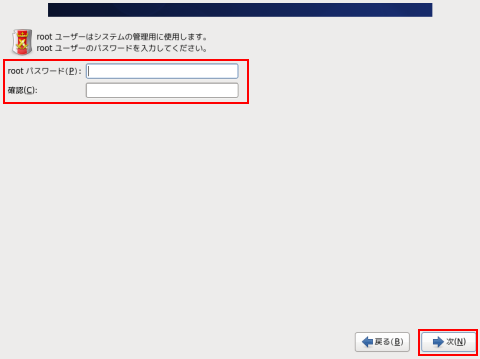
管理者(root)パスワードを設定します。パスワードを入力したら「次へ」ボタンをクリックします。
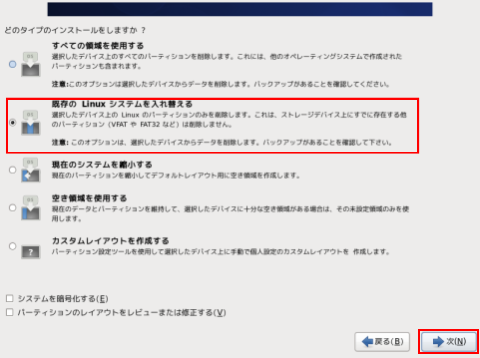
「既存のLinuxシステムを入れ替える」にチェックを入れ、「次へ」ボタンをクリックします。
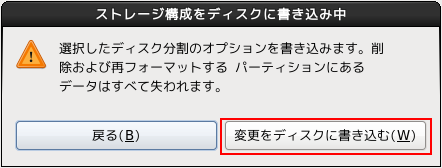
データを削除して初期化してよいかを確認しています。問題ないなら「変更をディスクに書き込む」ボタンをクリックします。
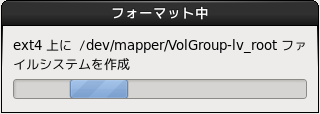
フォーマットが開始されます。
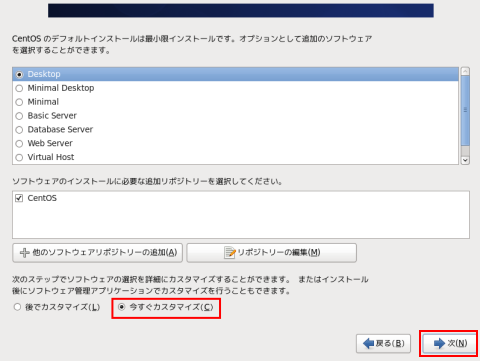
インストールするソフトウェアを選択します。インストール後にいつでも追加・削除は可能。特に必要なければ「後でカスタマイズ」にチェックを入れ「次へ」ボタンをクリックします。
もしくは、ここでカスタマイズした場合は、「今すぐカスタマイズ」にチェックを入れます。
※本来であれば、「今すぐカスタマイズ」にチェックを入れ必要最小限のソフトウェア構成にしたいところですが、今回は「後でカスタマイズ」を選んでも問題ありません。
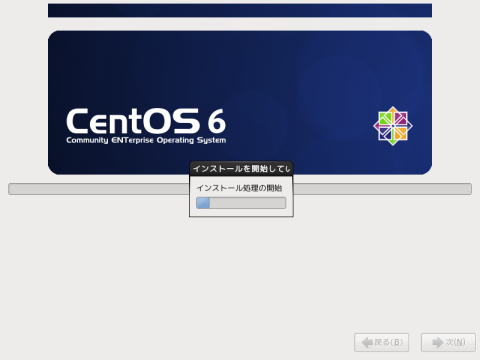
インストールが実行されます。
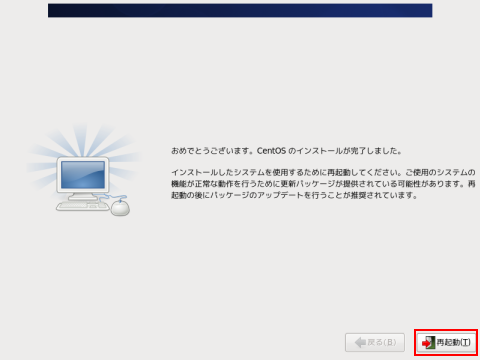
インストールが完了後、最後に「再起動」ボタンをクリックします。