今回はVMware ESXi上に仮想スイッチを作成する方法と、作成した仮想スイッチと仮想マシンを接続させる方法について見ていきます。
仮想スイッチとは、その名のとおり、VMware ESXi上に作成される仮想なスイッチです。
仮想なスイッチと言っても、その機能は多機能です。
ギガビットイーサーネット対応、1000個を超える内部仮想ポート、VLAN対応など、企業が使用する高価なL2スイッチに引けをとりません。
仮想スイッチを使用することで、同じVMware ESXi上の仮想マシンが互いに通信できます。
もちろん、物理NICの先にある物理スイッチやルータと接続し通信することもできます。
では、仮想スイッチを作成する方法から見ていきます。
まずは、VMare vSphere ClientからVMware ESXiへ接続し、ログインします。
VMare vSphere Clientが起動したら、左ペインにあるVMware ESXiサーバーのIPアドレスをクリックし選択状態とします。
次に画面右の「構成」タブをクリックし、「ハードウェア」-「ネットワークアダプタ」をクリックします。
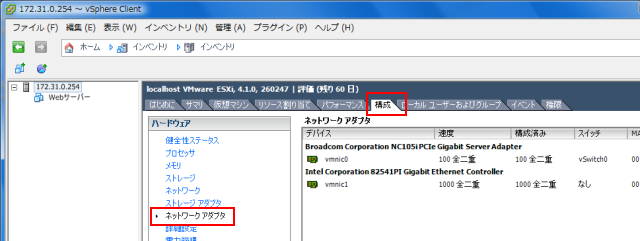
すると、画面右にVMware ESXiが認識している物理NIC(ネットワークアダプタ)の一覧が表示されます。
この画面で、認識できている物理NICを確認します。
もし、物理NICを装着しているのに、一覧に上がっていない場合は、VMware ESXiがその物理NICを認識できていないということになります。
物理NICの確認が終わったら、次に「ハードウェア」-「ネットワーク」をクリックし、表示された画面内の「ネットワークの追加…」をクリックします。
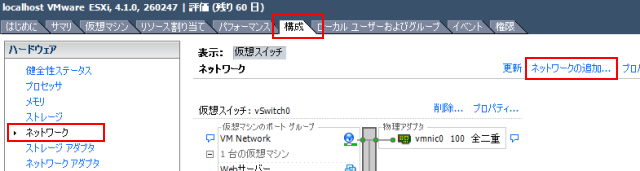
「ネットワークの追加ウィザード」が表示されます。
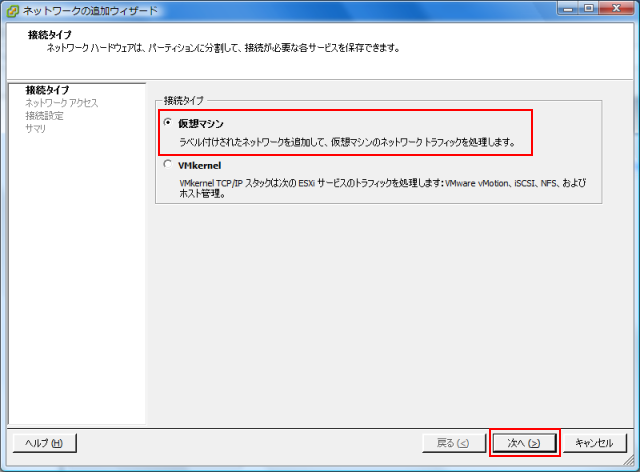
今回作成する仮想スイッチは仮想マシンと接続させることになるため、接続タイプは「仮想マシン」を選択し、「次へ」をクリックします。

「仮想スイッチの作成」を選択し、「次へ」をクリックします。
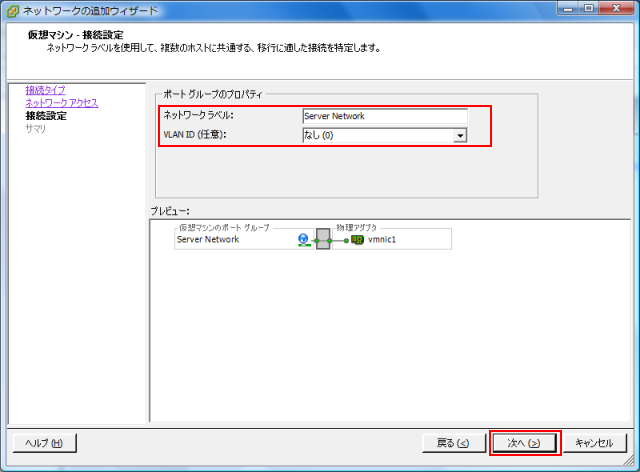
「ネットワークラベル」には任意の文字列を入力します。
また今回は、VLANを使用しないため「なし」とし、「次へ」をクリックします。
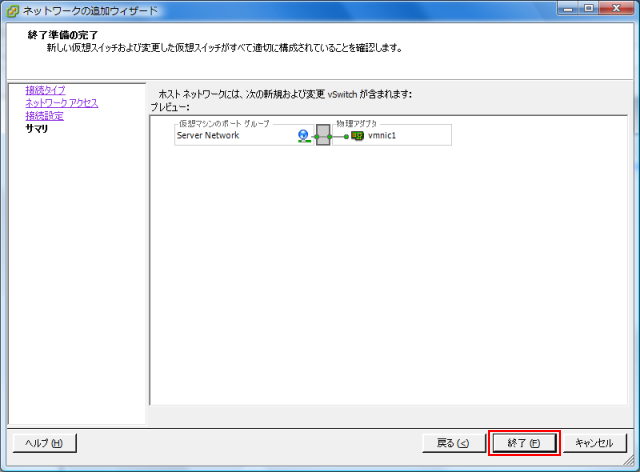
「終了」をクリックします。
これで、仮想スイッチが作成されました。
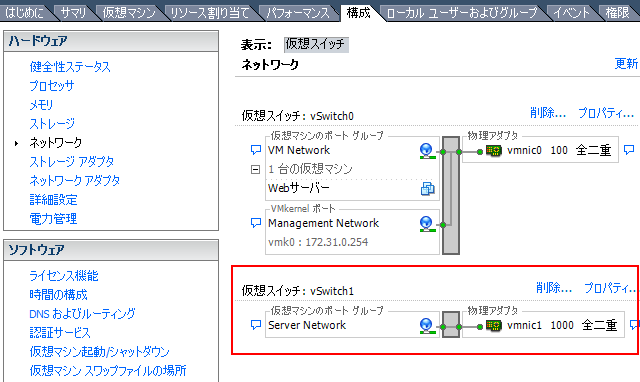
仮想スイッチ「vSwitch1」が追加されているのがわかります。
ただし、まだこの仮想スイッチには仮想マシンが一台も接続されていません。
そのため、次は仮想スイッチに仮想マシンを接続させる作業を行います。
VMware vSphere Client画面の、左ペインにある仮想マシンを右クリックし、コンテキストメニューから「設定の編集」をクリックします。
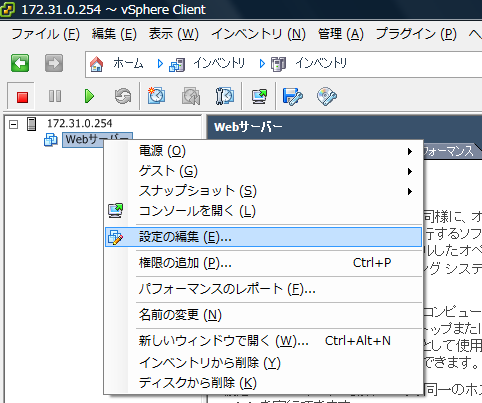
「仮想マシンのプロパティ」ダイアログが開きます。
「ハードウェア」-「ネットワークアダプタ1」をクリックし、選択します。
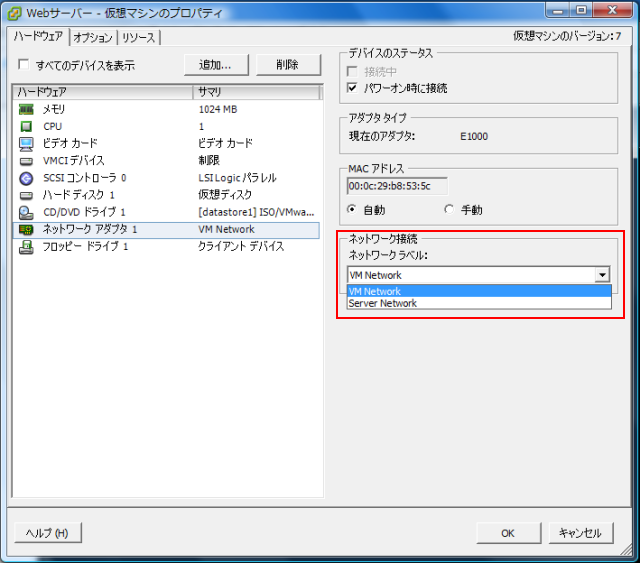
「ネットワーク接続」-「ネットワークラベル」コンボボックスをクリックし、仮想スイッチ作成時に決めたネットワークラベルを選択します。
「OK」をクリックし、設定編集を完了します。
再度、左ペインにあるVMware ESXiサーバーのIPアドレスをクリックし、画面右の「構成」タブ、「ハードウェア」-「ネットワーク」をクリックします。
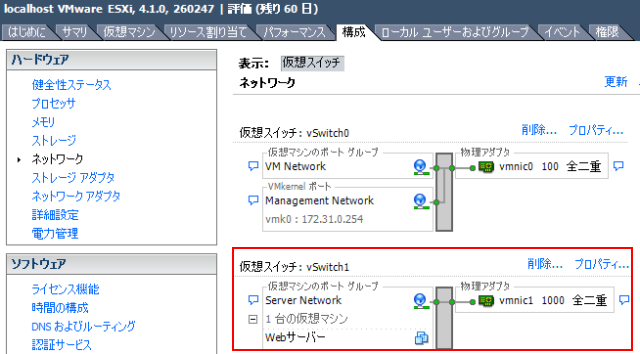
上画像では、仮想スイッチ「vSwitch1」に「Webサーバー」という仮想マシンが接続されたことがわかります。